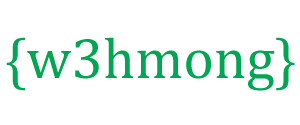Node.js a Raspberry Pi
Raspberry Pi je malý, víceúčelový počítač.
S Node.js můžete s Raspberry Pi dělat úžasné věci.
Co je Raspberry Pi?
Raspberry Pi je malý, cenově dostupný a úžasně schopný počítač velikosti kreditní karty.
Je vyvinuta nadací Raspberry Pi Foundation a může to být nejuniverzálnější technologie, která byla kdy vytvořena.
Cílem tvůrce Ebena Uptona bylo vytvořit levné zařízení, které by zlepšilo programovací dovednosti a porozumění hardwaru.
Díky malým rozměrům a ceně se zařízení stalo centrem široké škály projektů kutilů, výrobců a nadšenců do elektroniky.
Raspberry Pi a Node.js
Raspberry Pi má řadu pinů GPIO (General Purpose Input/Output) a ty lze použít k úžasné interakci se skutečným světem. Tento tutoriál se zaměří na to, jak je používat s Node.js.
Co potřebuji?
Pro tento tutoriál potřebujete Raspberry Pi. V našich příkladech používáme Raspberry Pi 3, ale tento návod by měl fungovat pro většinu verzí.
Potřebný hardware:
- Počítač Raspberry Pi
- Paměťová karta MicroSD (doporučujeme třídu 10 s 16 GB nebo vyšší)
- Adaptér paměťové karty MicroSD na SD (obvykle součástí karty MicroSD)
- Micro USB napájecí zdroj pro napájení Raspberry Pi (doporučeno 2,5A nebo vyšší)
- Kabelové připojení WiFi/Ethernet pro Raspberry Pi (není potřeba pro Raspberry Pi 3, protože má vestavěnou WiFi)
- Funkční počítač s internetem a čtečkou paměťových karet SD (slouží k načtení OS (operačního systému) pro Raspberry Pi na paměťovou kartu). V našem tutoriálu k tomu používáme počítač se systémem Windows, ale pokud chcete, můžete použít počítač Mac nebo Linux
- HDMI monitor, USB klávesnice (potřebujeme je pouze dočasně pro první spuštění Raspberry Pi)
Pro pozdější kapitoly tohoto tutoriálu použijeme speciální senzory nebo zařízení, která připojíme k Raspberry Pi. Tyto upřesníme jako speciální požadavky v příslušných kapitolách.
Pokud již máte Raspberry Pi nastavené s Raspbianem, internetem a povoleným SSH, můžete přeskočit na krok „Instalovat Node.js na Raspberry Pi“.
Zapište obrázek Raspbian OS na kartu MicroSD
Než budeme moci začít používat naše Raspberry Pi k čemukoli, musíme si nainstalovat OS.
Raspbian je bezplatný operační systém založený na Debian Linuxu a je optimalizovaný pro Raspberry Pi.
Stáhněte si nejnovější bitovou kopii Raspbianu z https://www.raspberrypi.org/downloads/raspbian/ do svého počítače.
V našem tutoriálu používáme verzi "LITE", protože Raspberry Pi nastavujeme jako bezhlavý server (připojíme se k němu přes SSH, aniž bychom k němu měli připojenou klávesnici/displej). Můžete použít libovolnou verzi, ale tento tutoriál je napsán s verzí "LITE".
Vložte paměťovou kartu MicroSD do počítače (v případě potřeby pomocí adaptéru SD). Otevřete Průzkumník souborů a ověřte, zda je funkční.
Etcher je program pro flashování obrázků na paměťové karty. Stáhněte a nainstalujte Etcher z: https://etcher.io/
Spusťte Etcher:

Click "Select image" button and find the Raspbian zip file that you downloaded.
Click the "Select drive" button and specify the memory card as the target location.
Click the "Flash!" button to write the image to the memory card.
After Etcher is finished writing the image to the memory card, remove it from your computer.
Set up Your Raspberry Pi
To get the Raspberry Pi ready to boot we need to:
- Insert the MicroSD memory card into the Raspberry Pi
- Connect the USB keyboard
- Connect the HDMI cable
- Connect the USB Wi-Fi adapter (or Ethernet cable). Skip this step if you are using a Raspberry Pi 3
- Connect the micro USB power supply
- The Raspberry Pi should now be booting up
When the Raspberry Pi is finished booting up, log in using username: pi and password: raspberry
Set Up Network on the Raspberry Pi
If you will use a Ethernet cable to connect your Raspberry Pi to the internet, you can skip this step.
For this section we will assume you have a Raspberry Pi 3, with built in WiFi.
Start by scanning for wireless networks:
pi@raspberrypi:~ $
sudo iwlist wlan0 scan
This will list all of the available WiFi networks. (It also confirms that your WiFi is working)
Now we need to open the wpa-supplicant file, to add the network you want to connect to:
pi@raspberrypi:~ $ sudo
nano /etc/wpa_supplicant/wpa_supplicant.conf
This will open the file in the Nano editor. Add the following to the bottom
of the file (change wifiName and wifiPassword with the actual network name and
password):
network={
ssid="wifiName"
psk="wifiPassword"
}
Press "Ctrl+x" to save the code. Confirm with "y", and confirm the name with "Enter".
And reboot the Raspberry Pi:
pi@raspberrypi:~ $ sudo reboot
After reboot, log in again, and confirm that the WiFi is connected and working:
pi@raspberrypi:~ $ ifconfig wlan0
If the WiFi is working propery, the information displayed should include an IP address, similar to this:
inet addr:192.168.1.50
Write down that IP address, as we will use it to connect to the Raspberry Pi via SSH.
Enable SSH, Change Hostname and Password
Now your Raspberry Pi is connected to the internet, it is time to enable SSH.
SSH allows you up use the Raspberry Pi without having a monitor and keyboard connected to it.
(You will need a SSH client for this on your non-Raspberry Pi computer. We use
Open the Raspberry Pi Software Configuration Tool:
pi@raspberrypi:~ $ sudo raspi-config
You should see a menu like this:

Select option 5 Interfacing Options:

Select option P2 SSH, to activate SSH:

Confirm with YES, to activate SSH:

SSH is now enabled, and you should be in the main menu again.
Select 1 Change User Password, and follow the instructions to change the password. Choose a secure password, but something you will remember:

After you have finished changing the password, you should be back in the main menu.
Select 2 Hostname, and follow the instructions to change the hostname:

After you have finished changing the hostname, you should be back in the main menu.
Now we will close the menu and save the changes:

When selecting Finish, you will get the option to reboot. Select Yes to reboot the Raspberry Pi.

You can now unplug the monitor and keyboard from the Raspberry Pi, and we can log in using out SSH client.
Open PuTTY, type in the IP address for your Raspberry Pi, and click Open:

Log in using the username pi and the new password you specified.
You should now see a command line like this: (we used w3demopi as our hostname)
pi@w3demopi:~ $
You are now able to run your Raspberry Pi in "Headless-mode", meaning you do not need a monitor or keyboard. And if you have a WiFi connection, you do not need a ethernet cable either, just the power cable!
Install Node.js on Raspberry Pi
With the Raspberry Pi properly set up, login in via SSH, and update your Raspberry Pi system packages to their latest versions.
Update your system package list:
pi@w3demopi:~ $ sudo apt-get update
Upgrade all your installed packages to their latest version:
pi@w3demopi:~ $ sudo apt-get dist-upgrade
Doing this regularly will keep your Raspberry Pi installation up to date.
To download and install newest version of Node.js, use the following command:
pi@w3demopi:~ $ curl -sL https://deb.nodesource.com/setup_8.x | sudo -E bash -
Now install it by running:
pi@w3demopi:~ $ sudo apt-get install -y nodejs
Check that the installation was successful, and the version number of Node.js with:
pi@w3demopi:~ $ node -v
Get Started with Raspberry Pi and Node.js
Now you have a Raspberry Pi with Node.js installed!
If you want to learn more about Node.js, follow our tutorial: https://www.w3schools.com/nodejs/
In the next chapter we will get to know the GPIO and how to use it with Node.js.