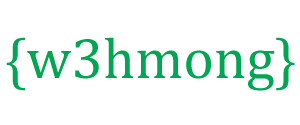AppML pomocí Amazon Database

Amazon RDS je databázová cloudová služba.
Je snadné jej nastavit a spravovat.
Vyzkoušení je ZDARMA!
Co je služba relační databáze Amazon (RDS)
Služba Amazon Relational Database Service (RDS) je cloudová databázová služba.
Proč používat Amazon RDS?
Amazon RDS zvládá mnoho problémů spojených s provozováním databáze.
S Amazon RDS můžete škálovat výkon a úložiště, jak potřebujete.
Amazon RDS spravuje automatické zálohování, opravy a obnovu.
Podporuje oblíbené databázové produkty jako:
- MySQL
- PostgreSQL
- Věštec
- Microsoft SQL Server
- a nový engine Amazon Aurora DB kompatibilní s MySQL
Začínáme
Než začnete používat RDS, musíte se zaregistrovat ke službě Amazon Web Services a nastavit uživatele databáze a skupinu zabezpečení.
Zaregistrujte se k webovým službám Amazon
Když se zaregistrujete k Amazon Web Services (AWS), váš účet AWS se automaticky zaregistruje pro všechny služby v AWS, včetně Amazon RDS.
Pokud jste novým zákazníkem AWS, můžete začít s Amazon RDS zdarma.
Bezplatná úroveň AWS vám umožňuje vyzkoušet AWS zdarma po dobu 12 měsíců po registraci. Další informace najdete v tématu AWS Free Usage Tier .
Pokud se po bezplatném období rozhodnete pokračovat v AWS (nebo pokud potřebujete větší úložiště nebo výkon, než nabízí úroveň bezplatného využití), platíte pouze za zdroje, které využíváte.
Chcete-li vytvořit účet AWS, přejděte na: https://aws.amazon.com/ a poté klikněte na tlačítko Zaregistrovat se.
Postupujte podle pokynů na obrazovce. Poznamenejte si číslo svého účtu AWS, protože ho budete potřebovat později.
Vytvořte instanci databáze MySQL
V tomto příkladu nastavíme bezplatnou instanci databáze běžící na MySQL. (Toto je zdarma, protože je určeno k testování).
Vytvořte instanci databáze MySQL:
- Přejděte na konzolu Amazon RDS: https://console.aws.amazon.com/rds/
- V navigačním podokně klikněte na Instance.
- Klikněte na Spustit instanci DB
- Na stránce Select Engine klikněte na ikonu MySQL a poté klikněte na Select pro engine MySQL DB
- Na produkci? zaškrtněte políčko vedle "Ne, tato instance je určena pro použití mimo produkční......." a poté klikněte na Další krok
- Na stránce Specify DB Details postupujte podle pokynů (postupujte podle těchto pokynů pro nastavení bezplatné testovací databáze)
For this option: Typical Input License Model general-public-license DB Engine Version Select the default version of MySQL DB Instance Class Select db.t2.micro to select a configuration that is eligible for free test usage Multi-AZ Deployment Select No Storage Type Magnetic (Standard) Allocated Storage 5 DB Instance Identifier Type the name of your database instance (this is not the name of your database) Master Username Type the master username for your database Master Password Type the password for your master user Confirm Password Conform the password - Na stránce Konfigurace pokročilých nastavení postupujte podle pokynů (postupujte podle těchto pokynů pro nastavení bezplatné testovací databáze)
For this option: Typical Input VPC Default VPC Subnet Group default Publicly Accessible Yes Availability Zone No Preference VPC Security Group(s) default Database Name Type the name of your database (in this example, we will show you how to create the northwind database we use for examples in the AppML tutorial) Database Port 3306 (unless you need it to run on a specific port) DB Parameter Group Keep the default value Option Group Keep the default value Enable Encryption No Backup Retention Period 7 Backup Window No Preference Auto Minor Version Upgrade Yes Maintenance Window No Preference - Klikněte na Spustit instanci DB
- Klikněte na Zobrazit instance DB
- Nová instance DB se objeví v seznamu instancí DB (bude mít stav „vytváření“, dokud nebude připravena k použití)
- Když se stav změní na "dostupné", můžete se připojit k databázi
- Kliknutím na ikonu podrobností zobrazíte podrobnosti a zkopírujete adresu URL z „Koncového bodu“ včetně portu
Adresa URL koncového bodu by měla vypadat nějak takto:
databasename.aaabbbcccddd.region.rds.amazonaws.com:3306
Nakonfigurujte připojení k databázi v AppML
Chcete-li nakonfigurovat připojení k databázi, upravte soubor appml_config:
Příklad PHP: appml_config.php
<?php echo("Access Forbidden");exit();?>
{
"dateformat" :
"yyyy-mm-dd",
"databases" : [{
"connection" : "mydatabase",
"host" : "yourDatabaseURL",
"dbname" : "yourDatabaseName",
"username" : "yourUserName",
"password" : "yourPassword"
}]
}
Upravte následující:
- mydatabase - změňte na cokoliv, co chcete, aby se ve vaší aplikaci volalo připojení k databázi
- yourDatabaseURL – z předchozího kroku přepněte na URL koncového bodu
- yourDatabaseName – změňte název, který jste zadali pro svou databázi v Amazon RDS
- yourUserName – změňte na uživatelské jméno, které jste zadali pro svou databázi v Amazon RDS
- yourPassword – změňte heslo, které jste zadali pro svou databázi v Amazon RDS
AppML by nyní mělo být nakonfigurováno pro připojení k vaší databázi Amazon RDS.
Nyní můžete svou databázi naplnit daty:
- Pokud máte přístup k PHP serveru, je to popsáno v kapitole AppML PHP
- Pokud máte přístup k serveru ASP.NET, je to popsáno v kapitole AppML .NET
Volitelné: Pro zvýšení bezpečnosti vytvořte uživatele IAM
Amazon RDS vyžaduje, abyste při přístupu poskytli uživatelské jméno a heslo.
K účtu můžete přistupovat pomocí svého uživatelského jména Amazon, ale z bezpečnostních důvodů doporučujeme, abyste si pro svou databázi vytvořili uživatele Identity and Access Management (IAM).
Nejprve vytvořte skupinu Administrators:
- Přihlaste se do AWS Management Console a otevřete IAM konzolu na https://console.aws.amazon.com/iam/
- V nabídce klikněte na Skupiny a poté na Vytvořit novou skupinu
- Do pole Název skupiny zadejte Administrators a potom klikněte na Další krok
- V seznamu zásad zaškrtněte políčko vedle zásady AdministratorAccess
- Klikněte na Další krok a poté na Vytvořit skupinu
Poté vytvořte uživatele IAM a přidejte jej do skupiny Administrators:
- V nabídce klikněte na Uživatelé a poté na Vytvořit nového uživatele
- Do pole 1 zadejte uživatelské jméno
- Zrušte zaškrtnutí políčka vedle „Vygenerovat přístupový klíč pro každého uživatele“ a poté klikněte na Vytvořit
- V seznamu uživatelů klikněte na jméno (ne na zaškrtávací políčko) uživatele, kterého jste právě vytvořili
- V části Skupiny klikněte na Přidat uživatele do skupin
- Zaškrtněte políčko vedle skupiny Administrators a poté klikněte na Přidat do skupin
- Přejděte dolů do části Bezpečnostní pověření a klikněte na Spravovat heslo
- Vyberte Přiřadit vlastní heslo, poté zadejte heslo do polí Heslo a Potvrdit heslo a klikněte na Použít
Chcete-li se přihlásit jako tento nový uživatel IAM, odhlaste se z konzoly AWS a poté použijte následující adresu URL:
Přihlaste se pomocí IAM
https://your_aws_account_id.signin.aws.amazon.com/console/
Nahraďte your_aws_account_id číslem svého účtu AWS bez pomlček (pokud je číslo vašeho účtu 1234-5678-9012, ID vašeho účtu AWS je 123456789012)