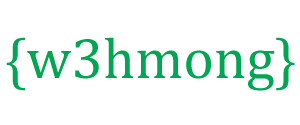AppML pomocí Google Cloud SQL

Google Cloud SQL je databázová cloudová služba.
Je snadné jej nastavit a spravovat.
Vyzkoušení je ZDARMA!
Co je Google Cloud SQL
Google Cloud SQL je cloudová databázová služba.
Proč používat Google Cloud SQL?
Google Cloud SQL nabízí databáze MySQL nasazené v cloudu bez problémů.
Google nabízí výkonné databáze, které běží rychle, a flexibilní zpoplatnění (platba za použití).
Google spravuje automatické zálohování, opravy a obnovu.
Začínáme
Než budete moci začít používat Google Cloud SQL, potřebujete účet Google a zaregistrovat se do Google Developers Console.
Pokud nemáte účet Google, můžete si jej zaregistrovat zde: Vytvořte si účet Google
Zaregistrujte se do Google Developers Console
Když se zaregistrujete do Google Developers Console, váš účet Google se automaticky zaregistruje pro všechny služby v Google Cloud, včetně SQL.
Pokud jste novým uživatelem Cloud Platform, můžete začít se zkušební dobou zdarma.
Bezplatná zkušební verze Cloud Platform vám umožní vyzkoušet Cloud SQL zdarma po dobu 60 dnů. Další informace najdete v článku Bezplatná zkušební verze Cloud Platform .
Pokud se po bezplatném období rozhodnete pokračovat v Cloud Platform (nebo pokud potřebujete větší úložiště nebo výkon, než nabízí úroveň bezplatného využití), platíte pouze za zdroje, které využíváte.
Chcete-li vytvořit účet Google Developers Console, přejděte na adresu: https://console.developers.google.com/freetrial a postupujte podle pokynů na obrazovce.
Vytvořte instanci databáze MySQL
V tomto příkladu nastavíme instanci databáze se spuštěnou MySQL.
Vytvořte instanci databáze MySQL:
- Jakmile si vytvoříte svůj účet, Google pro vás automaticky vytvoří nový projekt s názvem „Můj první projekt“. V tomto příkladu použijeme pouze tento projekt.
- V nabídce klikněte na „Úložiště“ a poté na „Cloud SQL“
- Klikněte na "Vytvořit instanci"
- Na stránce "Vytvoření instance Cloud SQL" vyberte název, oblast a úroveň výkonu pro instanci DB. V tomto příkladu přeskočíme pokročilé možnosti.
- Klikněte na "Vytvořit"
- Nová instance DB se objeví v seznamu instancí DB (když má stav „Spustitelná“, je připravena k použití)
- Klikněte na název instance a v navigačním podokně klikněte na „Řízení přístupu“.
- Klikněte na "IP adresa" v dílčím navigačním panelu a klikněte na tlačítko "Vyžádat IPv4 adresu".
- Ponechte si tuto IP adresu, protože to bude IP adresa, kterou používáte pro připojení k databázi
- Klikněte na "Uživatelé" v dílčím navigačním panelu a klikněte na tlačítko "Nový uživatel".
- Zadejte uživatelské jméno a heslo pro vaši databázi
- Klikněte na "Autorizace" v podokně navigace a klikněte na tlačítko "+ Přidat položku" v části Povolené sítě.
- Zde můžete určit, kdo má přístup k vaší databázi, může to být:
- Vaše vlastní IP nebo IP vašeho serveru. Tímto způsobem máte přístup ke své databázi pouze vy
- nebo 0.0.0.0/0, která umožňuje připojení všech externích IP adres (to může představovat bezpečnostní riziko a způsobit dodatečné náklady)
- Klikněte na "Uložit"
- Klikněte na "Databáze" v navigačním panelu a klikněte na tlačítko "Nová databáze".
- Zadejte název databáze (pokud nemáte specifické požadavky, můžete ostatní možnosti ponechat tak, jak jsou)
Nyní máte databázi Google Cloud SQL s IP adresou, ke které se můžete připojit.
Nakonfigurujte připojení k databázi v AppML
Chcete-li nakonfigurovat připojení k databázi, upravte soubor appml_config:
Příklad PHP: appml_config.php
<?php echo("Access Forbidden");exit();?>
{
"dateformat" :
"yyyy-mm-dd",
"databases" : [{
"connection" : "mydatabase",
"host" : "yourDatabaseURL",
"dbname" : "yourDatabaseName",
"username" : "yourUserName",
"password" : "yourPassword"
}]
}
Upravte následující:
- mydatabase - změňte na cokoliv, co chcete, aby se ve vaší aplikaci volalo připojení k databázi
- yourDatabaseURL - změňte IP z předchozího kroku a přidejte port 3306 (jako tento 192.168.1.1:3306 )
- yourDatabaseName – změňte název instance vaší databáze v Google Cloud SQL
- yourUserName – změňte na uživatelské jméno, které jste zadali pro svou databázi v Google Cloud SQL
- yourPassword – změňte heslo, které jste zadali pro svou databázi v Google Cloud SQL
AppML by nyní mělo být nakonfigurováno pro připojení k vaší databázi Google Cloud SQL.
Nyní můžete svou databázi naplnit daty:
- Pokud máte přístup k PHP serveru, je to popsáno v kapitole AppML PHP
- Pokud máte přístup k serveru ASP.NET, je to popsáno v kapitole AppML .NET