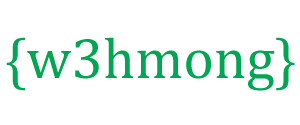Node.js Raspberry Pi GPIO - LED a tlačítko
Použití vstupu i výstupu
V předchozí kapitole jsme se naučili používat Raspberry Pi a jeho GPIO k blikání LED.
K tomu jsme použili GPIO pin jako "Output".
V této kapitole použijeme další pin GPIO jako "Vstup".
Namísto blikání po dobu 5 sekund chceme, aby se LED rozsvítila, když stisknete tlačítko připojené k prkénku.
Co potřebujeme?
V této kapitole vytvoříme jednoduchý příklad, kde ovládáme LED světlo pomocí Push Button.
K tomu potřebujete:
- Raspberry Pi s Raspianem, internetem, SSH, s nainstalovaným Node.js
- Modul onoff pro Node.js
- 1 x prkénko
- 1 x 68 Ohm rezistor
- 1x rezistor 1k Ohm
- 1 x LED dioda s průchozím otvorem
- 1 x Tlačítko
- 4 x propojovací vodiče samice na samce
- 1 x propojovací kabely samec na samec
Kliknutím na odkazy ve výše uvedeném seznamu zobrazíte popisy různých součástí.
Poznámka: Rezistor, který potřebujete, se může lišit od toho, co používáme v závislosti na typu použité LED. Většina malých LED potřebuje pouze malý odpor, kolem 200-500 ohmů. Obecně není rozhodující, jakou přesnou hodnotu použijete, ale čím menší je hodnota odporu, tím jasněji bude LED svítit.
V této kapitole budeme stavět na obvodu, který jsme sestavili v minulé kapitole, takže některé části ve výše uvedeném seznamu poznáte.
Budování okruhu
Nyní je čas postavit okruh na našem Breadboardu. Jako výchozí bod použijeme obvod, který jsme vytvořili v minulé kapitole .
Pokud s elektronikou začínáte, doporučujeme Raspberry Pi vypnout. A použijte antistatickou podložku nebo zemnící pásek, abyste jej nepoškodili.
Vypněte správně Raspberry Pi příkazem:
pi@w3demopi:~ $ sudo shutdown -h now
Poté, co LED diody na Raspberry Pi přestanou blikat, vytáhněte zástrčku z Raspberry Pi (nebo otočte prodlužovací kabel, ke kterému je připojen).
Pouhé vytažení zástrčky bez řádného vypnutí může způsobit poškození paměťové karty.

Podívejte se na výše uvedený obrázek obvodu.
- Starting with the circuit we created in the last chapter:
On the Raspberry Pi, connect the female leg of a jumper wire to a 5V power pin. In our example we used Physical Pin 2 (5V, row 1, right column) - On the Breadboard, connect the male leg of the jumper wire connected to the 5V power, to the Power Bus on the right side. That entire column of your breadboard is connected, so it doesn't matter which row. In our example we attached it to row 1
- On the Breadboard, connect the push button so that it fits across the Trench. In our example it connects to rows 13 and 15, columns E and F
- On the Breadboard, connect one leg of the 1k ohm resistor to the Ground Bus column on the right side, and the other leg to the right side Tie-Point row where it connects to one of the right side legs of the push button. In our example we attached one side to Tie-Point row 13, column J, and the other side to the closest Ground Bus hole
- On the Breadboard, connect a male-to-male jumper wire from the right Power Bus, to the right Tie-Point row that connects to the other leg of the push button. In our example we attached one side to Tie-Point row 15, column J, and the other side to the closest Power Bus hole
- On the Raspberry Pi, connect the female leg of a jumper wire to a GPIO pin. In our example we used Physical Pin 11 (GPIO 17, row 6, left column)
- On the Breadboard, connect the male leg of the jumper wire to left Tie-Point row the Push Button leg that is directly across the Ground connection leg. In our example we attached it to row 13, column A
Your circuit should now be complete, and your connections should look pretty similar to the illustration above.
Now it is time to boot up the Raspberry Pi, and write the Node.js script to interact with it.
Raspberry Pi and Node.js LED and Button Script
Go to the "nodetest" directory, and create a new file called "buttonled.js":
pi@w3demopi:~ $ nano buttonled.js
The file is now open and can be edited with the built in Nano Editor.
Write, or paste the following:
buttonled.js
var
Gpio = require('onoff').Gpio; //include onoff to interact with the GPIO
var
LED = new Gpio(4, 'out'); //use GPIO pin 4 as output
var pushButton = new
Gpio(17, 'in', 'both'); //use GPIO pin 17 as input, and 'both' button presses,
and releases should be handled
pushButton.watch(function (err, value) {
//Watch for hardware interrupts on pushButton GPIO, specify callback function
if (err) { //if an error
console.error('There was an
error', err); //output error message to console
return;
}
LED.writeSync(value); //turn LED on or off depending on the button state (0 or
1)
});
function unexportOnClose() { //function to run when exiting program
LED.writeSync(0); // Turn LED off
LED.unexport(); // Unexport LED
GPIO to free resources
pushButton.unexport(); // Unexport Button
GPIO to free resources
};
process.on('SIGINT', unexportOnClose); //function to
run when user closes using ctrl+c
Press "Ctrl+x" to save the code. Confirm with "y", and confirm the name with "Enter".
Run the code:
pi@w3demopi:~ $ node buttonled.js
Now the LED should turn on when you press the button, and turn off when you release it.
End the program with Ctrl+c.